Overview of this book
Autodesk Civil 3D can radically increase your civil engineering design and efficiency if you learn to make the most of its features and partner software platforms. Autodesk Civil 3D from Start to Finish will teach you how to leverage its strengths and scale efficiency to large teams.
With this book, you’ll uncover all the major features Civil 3D offers, from surface development to intelligent utility design as well as dynamic display work for smart document creation. You’ll learn to configure and manage your civil engineering designs and explore practical applications of tools and modeling techniques available within the software.
By the end of this book, you’ll have a thorough understanding of Autodesk Civil 3D along with its partner programs to strategize and improve your future projects.
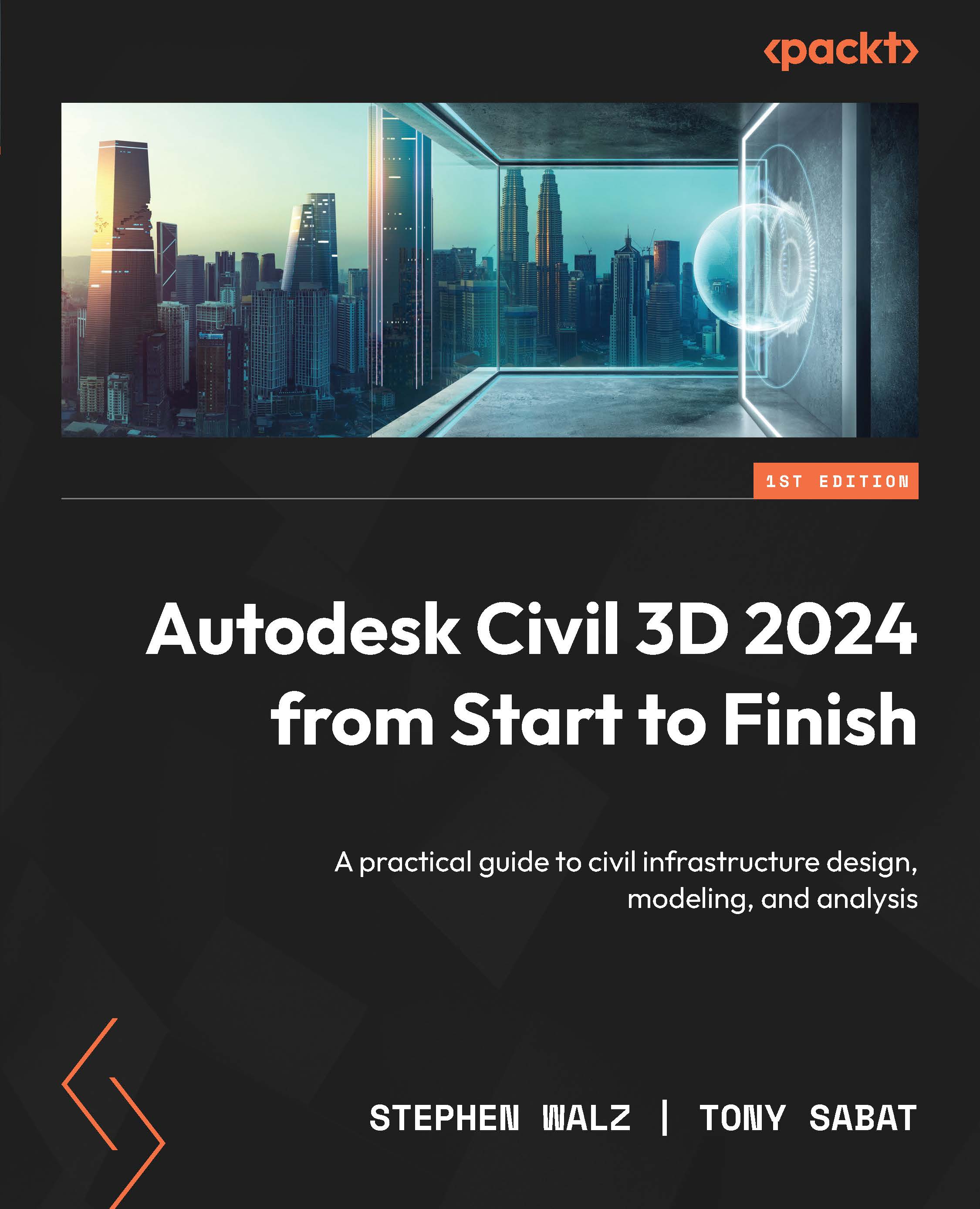
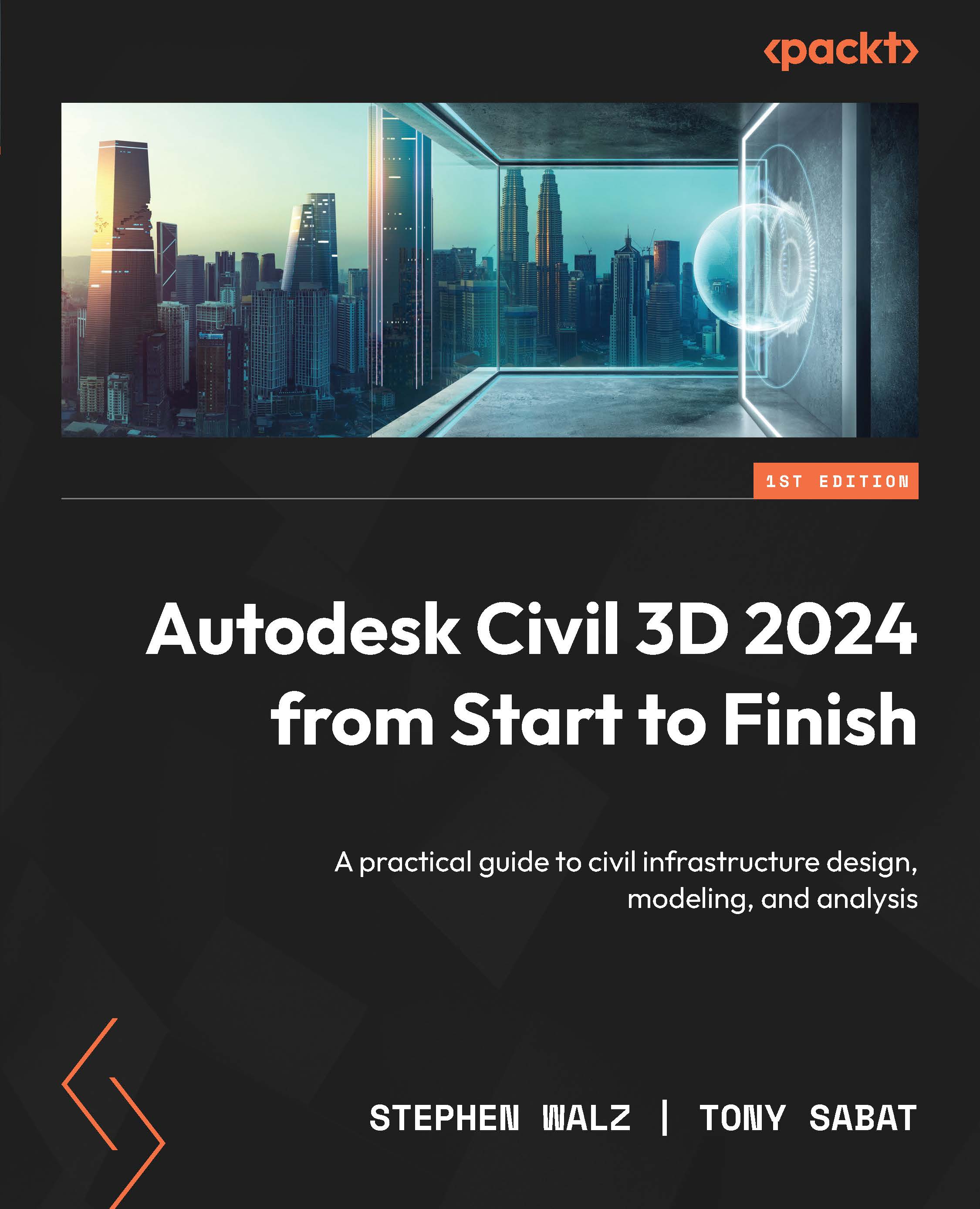
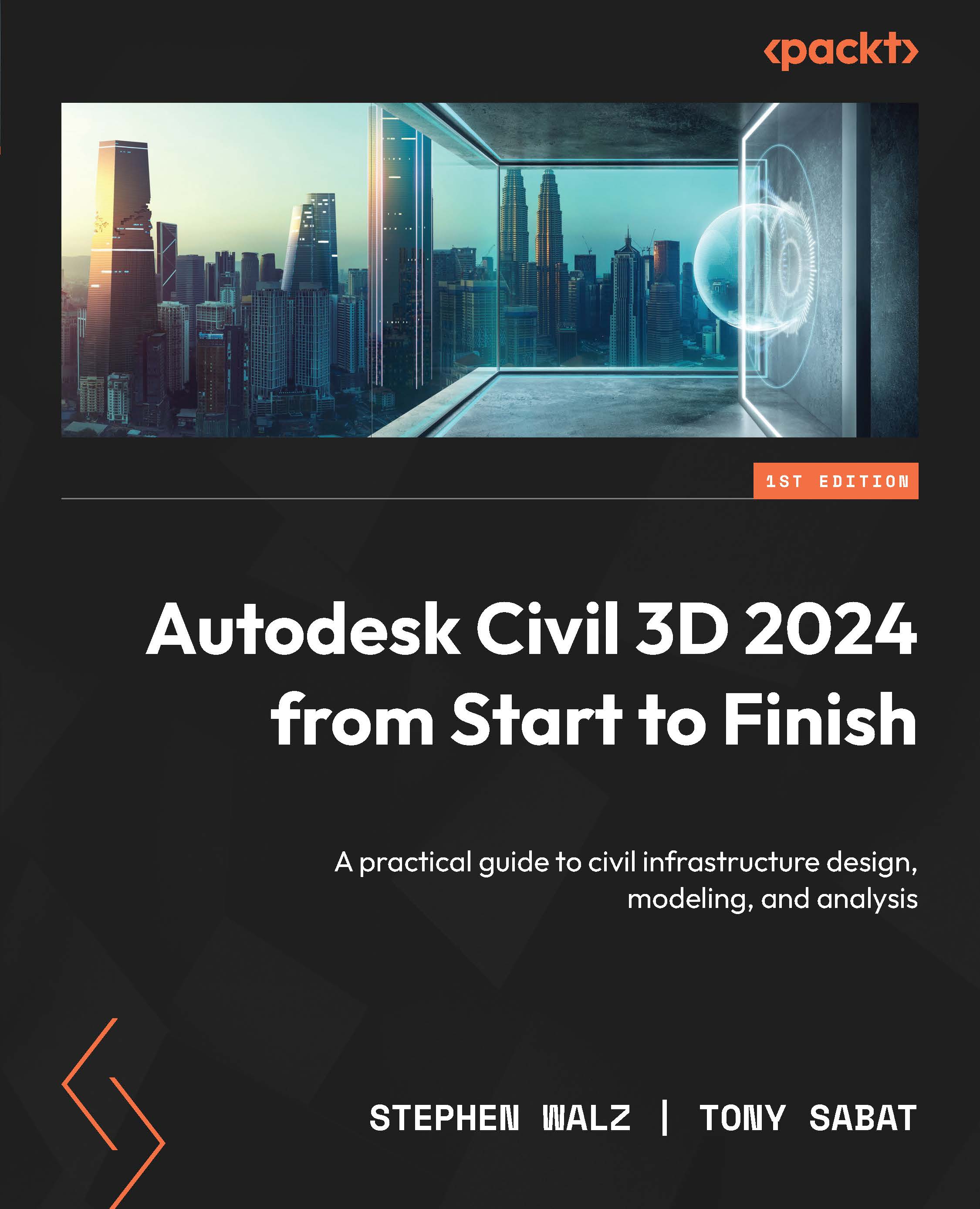
 Free Chapter
Free Chapter
