-
Book Overview & Buying
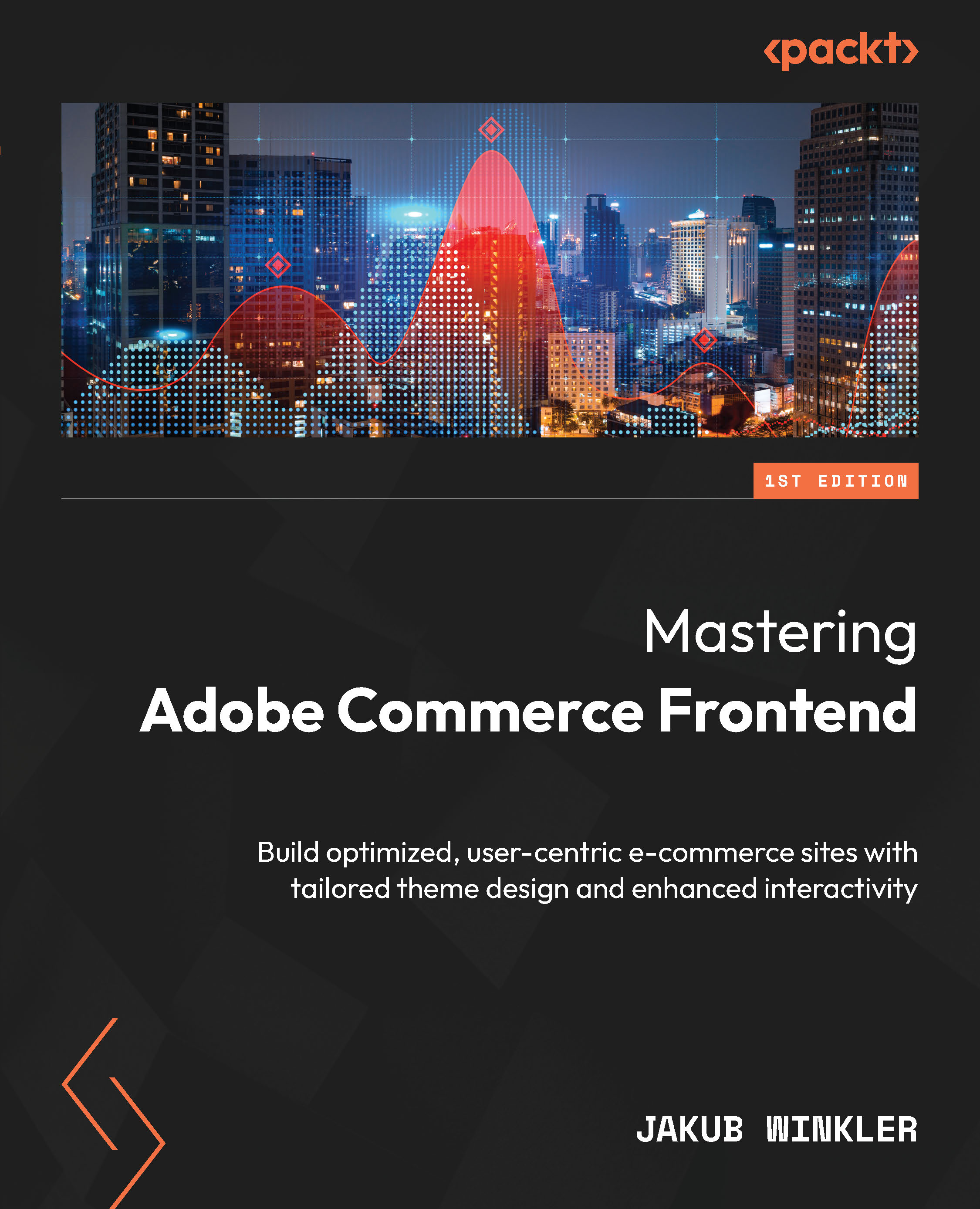
-
Table Of Contents
-
Feedback & Rating
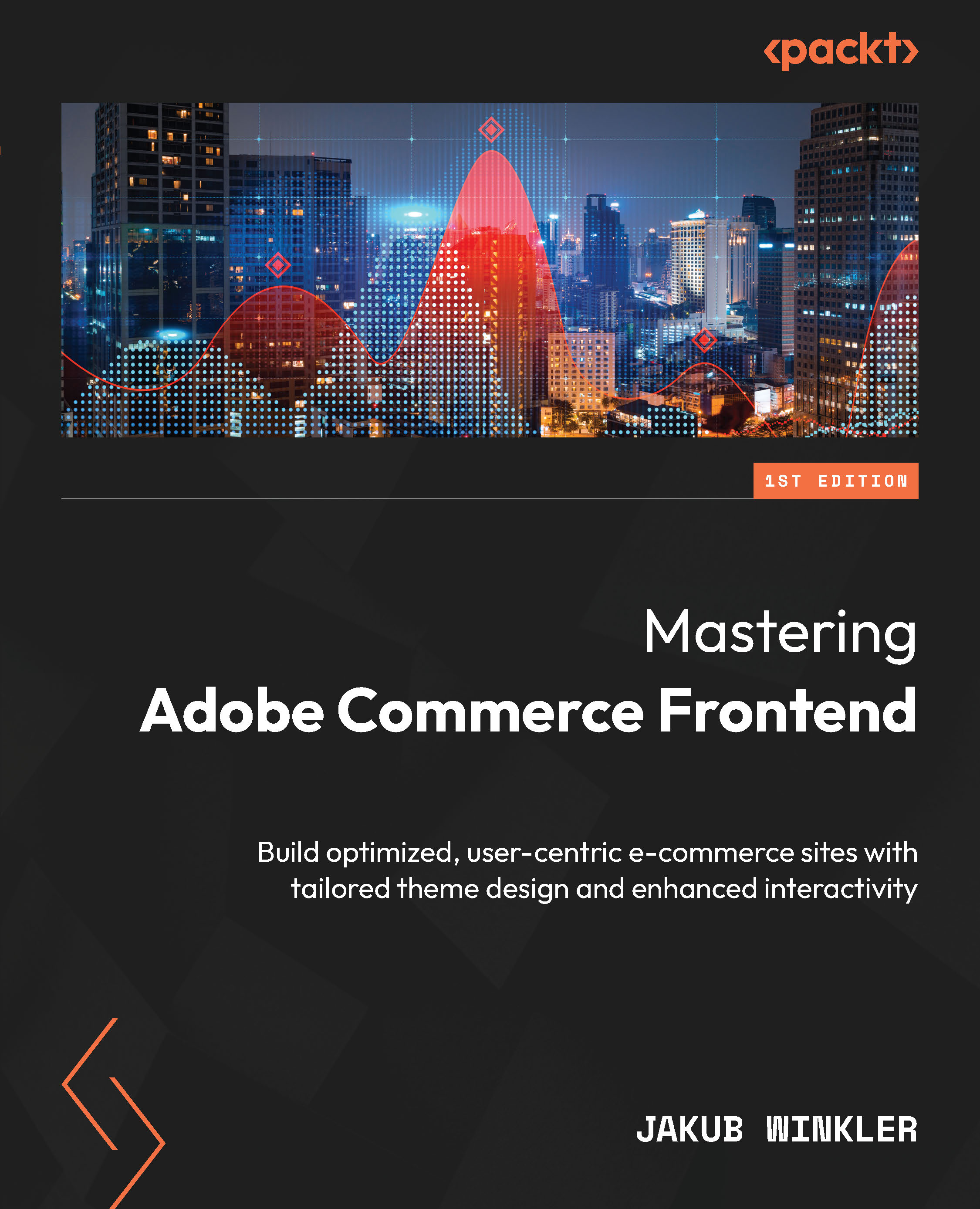
Mastering Adobe Commerce Frontend
By :
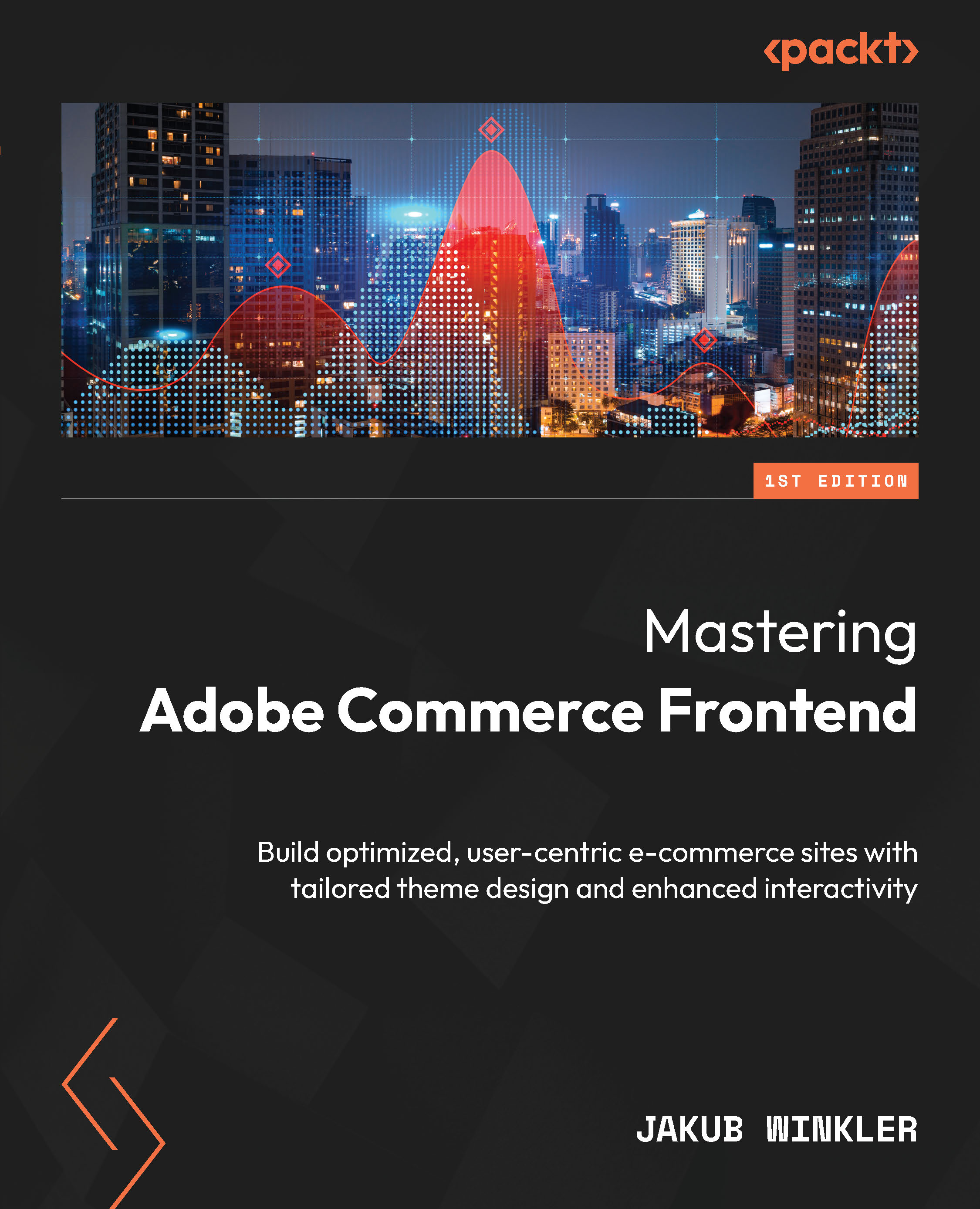
Mastering Adobe Commerce Frontend
By:
Overview of this book
Navigating the frontend realm of the Adobe Commerce platform can often feel like a labyrinth, given its multifaceted systems and intricate layering. This book demystifies Adobe Commerce frontend development, guiding you through its paths with clarity and precision.
You'll learn how to set up your local environment, paving the way for a smooth development experience and navigate the platform's theming ecosystem, exploring layout XML systems and the power of templates. As you progress through the book, you'll leverage an array of JavaScript libraries and frameworks that Adobe Commerce boasts of, with special emphasis on RequireJS, jQuery, Knockout.JS, and UI Components. Additionally, you'll gain an understanding of the intricacies of Adobe Commerce CMS, explore frontend-related configurations in the admin panel, and unlock the secrets of frontend optimization.
Practical exercises provided in the book will enable you to create top-notch Adobe Commerce sites that are functional, optimized, user-centric, and a step ahead in the ever-evolving frontend landscape.
Table of Contents (18 chapters)
Preface
 Free Chapter
Free Chapter
Chapter 1: Setting Up the Local Environment
Chapter 2: Installing the Magento/Adobe Commerce Application
Chapter 3: Introduction to Adobe Commerce Theming
Chapter 4: The Layout System
Chapter 5: Working with Templates
Chapter 6: Styling an Adobe Commerce Theme
Chapter 7: Customizing Emails
Chapter 8: Introduction to JavaScript Libraries and Frameworks
Chapter 9: RequireJS and jQuery
Chapter 10: Knockout.js and UI Components
Chapter 11: Commonly Used Libraries Bundled with Adobe Commerce
Chapter 12: Storefront-Related Configuration in the Admin Panel
Chapter 13: Working with Magento CMS
Chapter 14: Frontend Optimization Techniques
Chapter 15: Common Tools that Help with Local Development
Index
Customer Reviews
