Overview of this book
Computer vision (CV) is a field of artificial intelligence that helps transform visual data into actionable insights to solve a wide range of business challenges. This book provides prescriptive guidance to anyone looking to learn how to approach CV problems for quickly building and deploying production-ready models.
You’ll begin by exploring the applications of CV and the features of Amazon Rekognition and Amazon Lookout for Vision. The book will then walk you through real-world use cases such as identity verification, real-time video analysis, content moderation, and detecting manufacturing defects that’ll enable you to understand how to implement AWS AI/ML services. As you make progress, you'll also use Amazon SageMaker for data annotation, training, and deploying CV models. In the concluding chapters, you'll work with practical code examples, and discover best practices and design principles for scaling, reducing cost, improving the security posture, and mitigating bias of CV workloads.
By the end of this AWS book, you'll be able to accelerate your business outcomes by building and implementing CV into your production environments with the help of AWS AI/ML services.
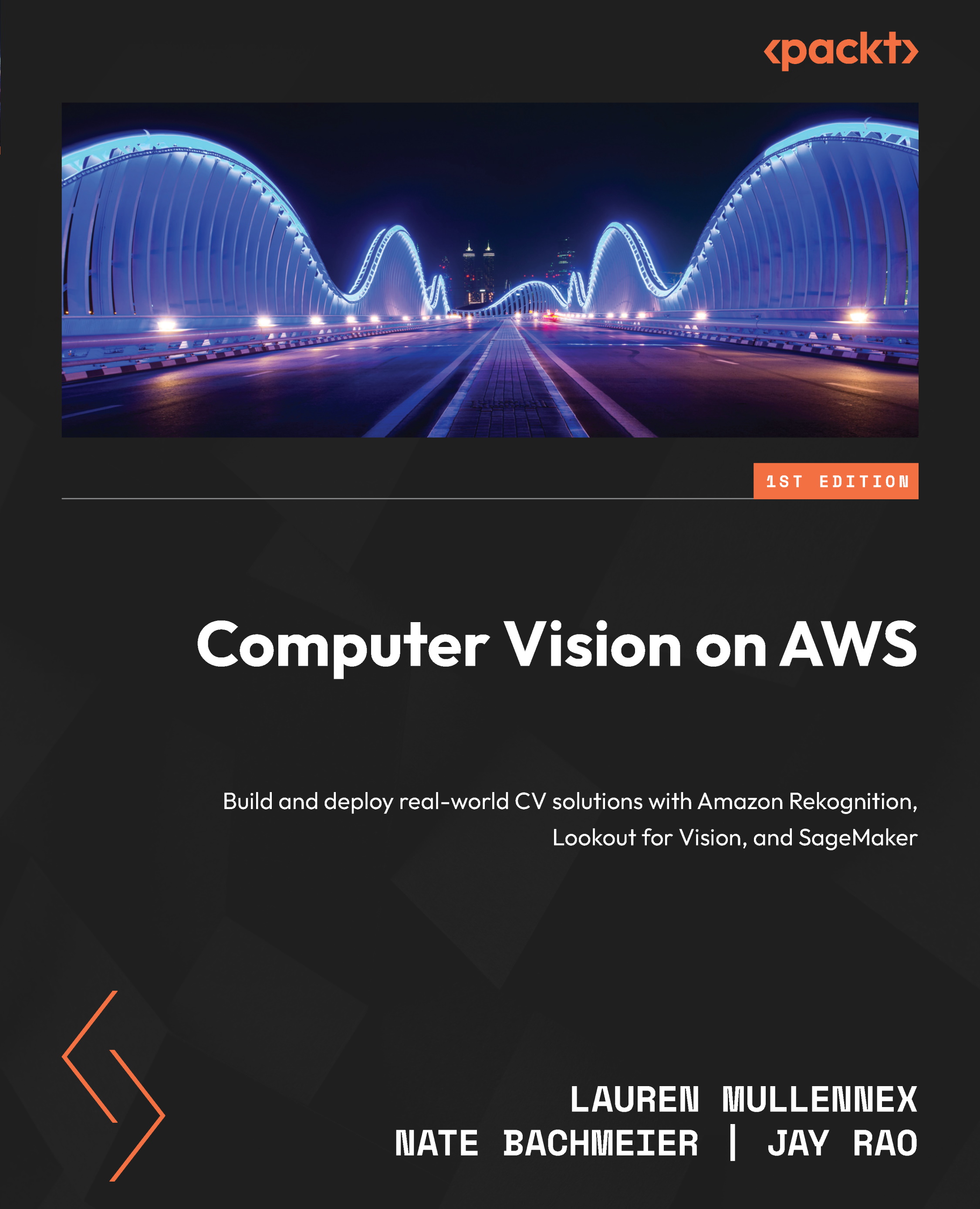
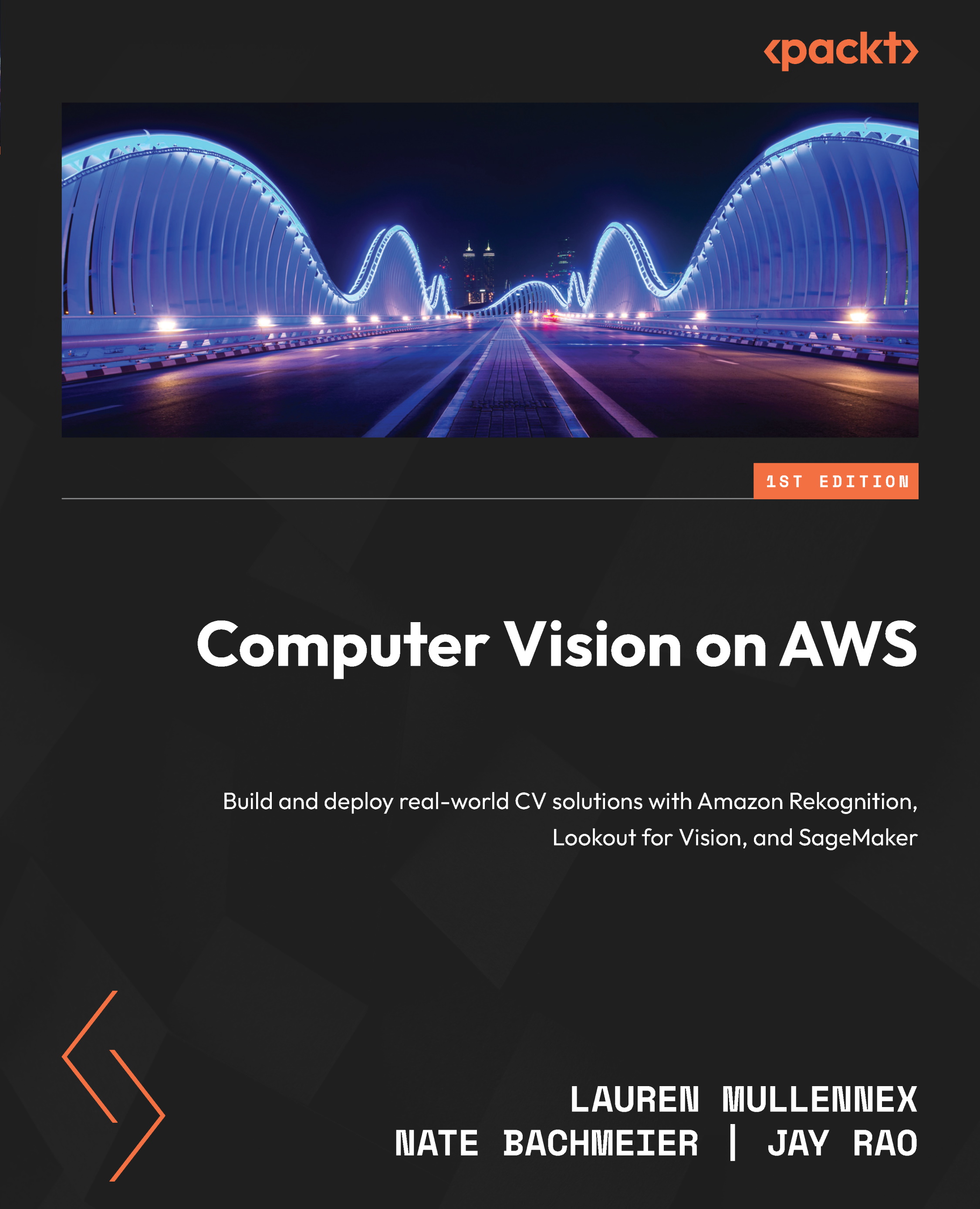
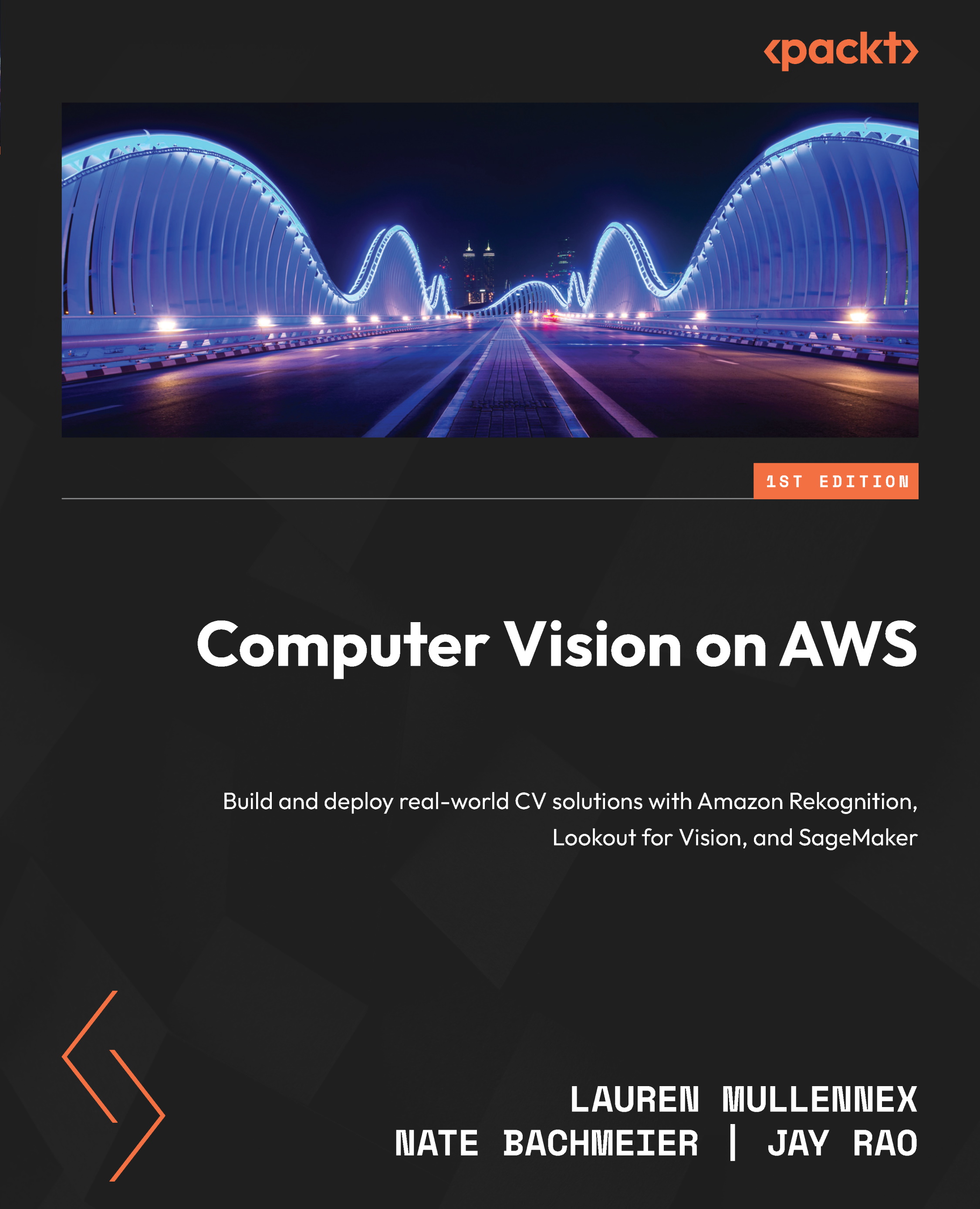
 Free Chapter
Free Chapter



