-
Book Overview & Buying
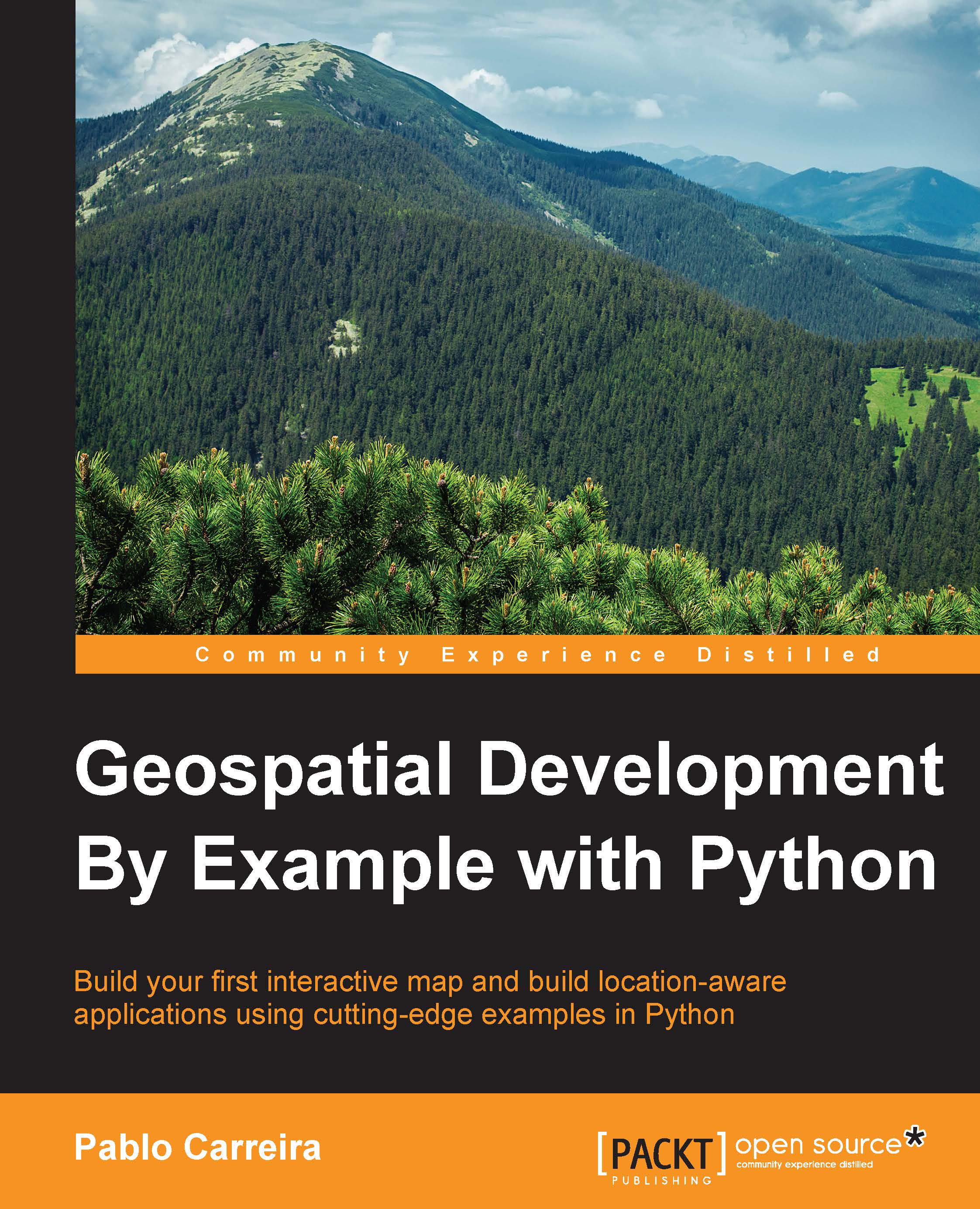
-
Table Of Contents
-
Feedback & Rating
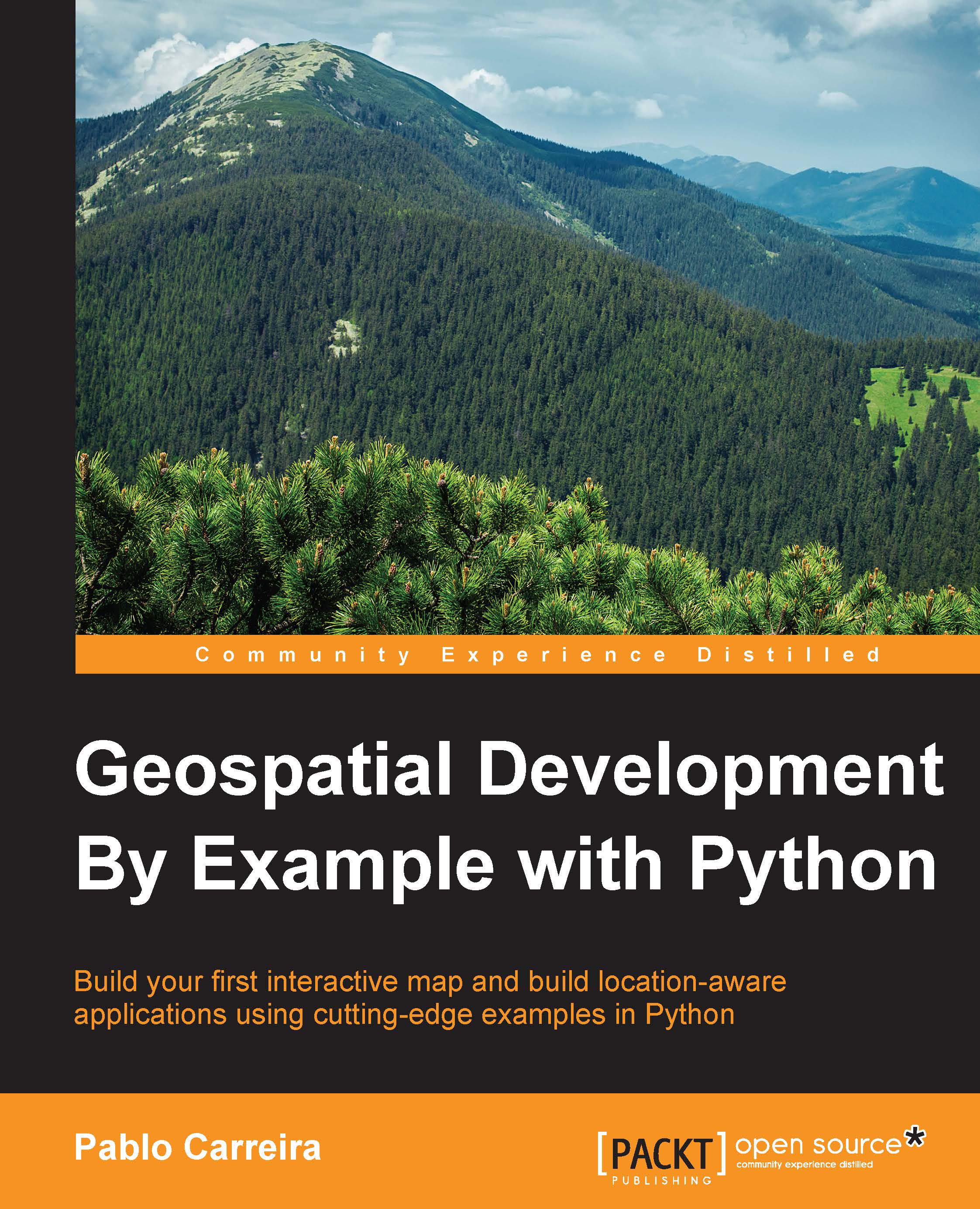
Geospatial Development By Example with Python
By :
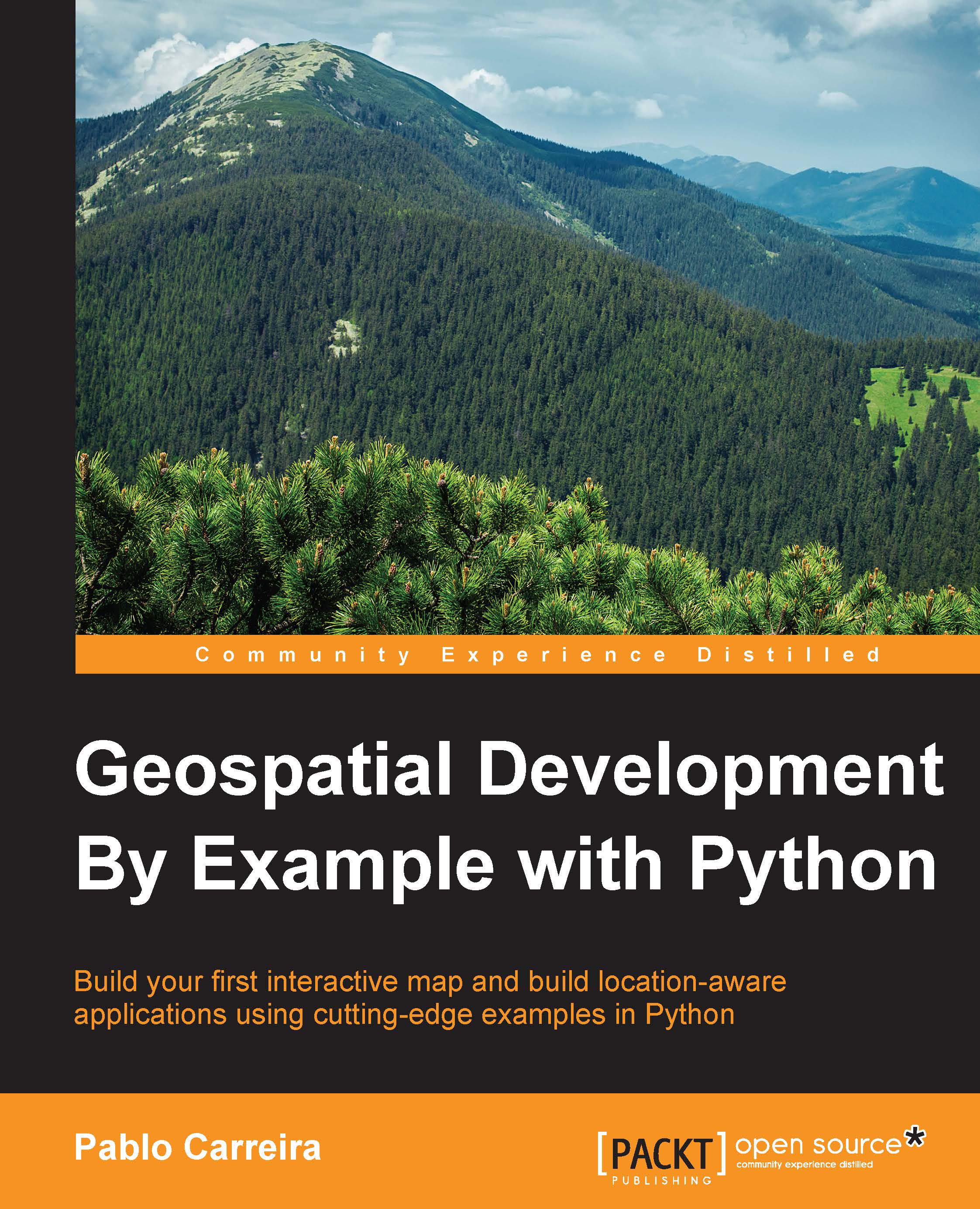
Geospatial Development By Example with Python
By:
Overview of this book
From Python programming good practices to the advanced use of analysis packages, this book teaches you how to write applications that will perform complex geoprocessing tasks that can be replicated and reused.
Much more than simple scripts, you will write functions to import data, create Python classes that represent your features, and learn how to combine and filter them.
With pluggable mechanisms, you will learn how to visualize data and the results of analysis in beautiful maps that can be batch-generated and embedded into documents or web pages.
Finally, you will learn how to consume and process an enormous amount of data very efficiently by using advanced tools and modern computers’ parallel processing capabilities.
Table of Contents (12 chapters)
Preface
 Free Chapter
Free Chapter
1. Preparing the Work Environment
2. The Geocaching App
3. Combining Multiple Data Sources
4. Improving the App Search Capabilities
5. Making Maps
6. Working with Remote Sensing Images
7. Extract Information from Raster Data
8. Data Miner App
9. Processing Big Images
10. Parallel Processing
Index
Customer Reviews
