-
Book Overview & Buying
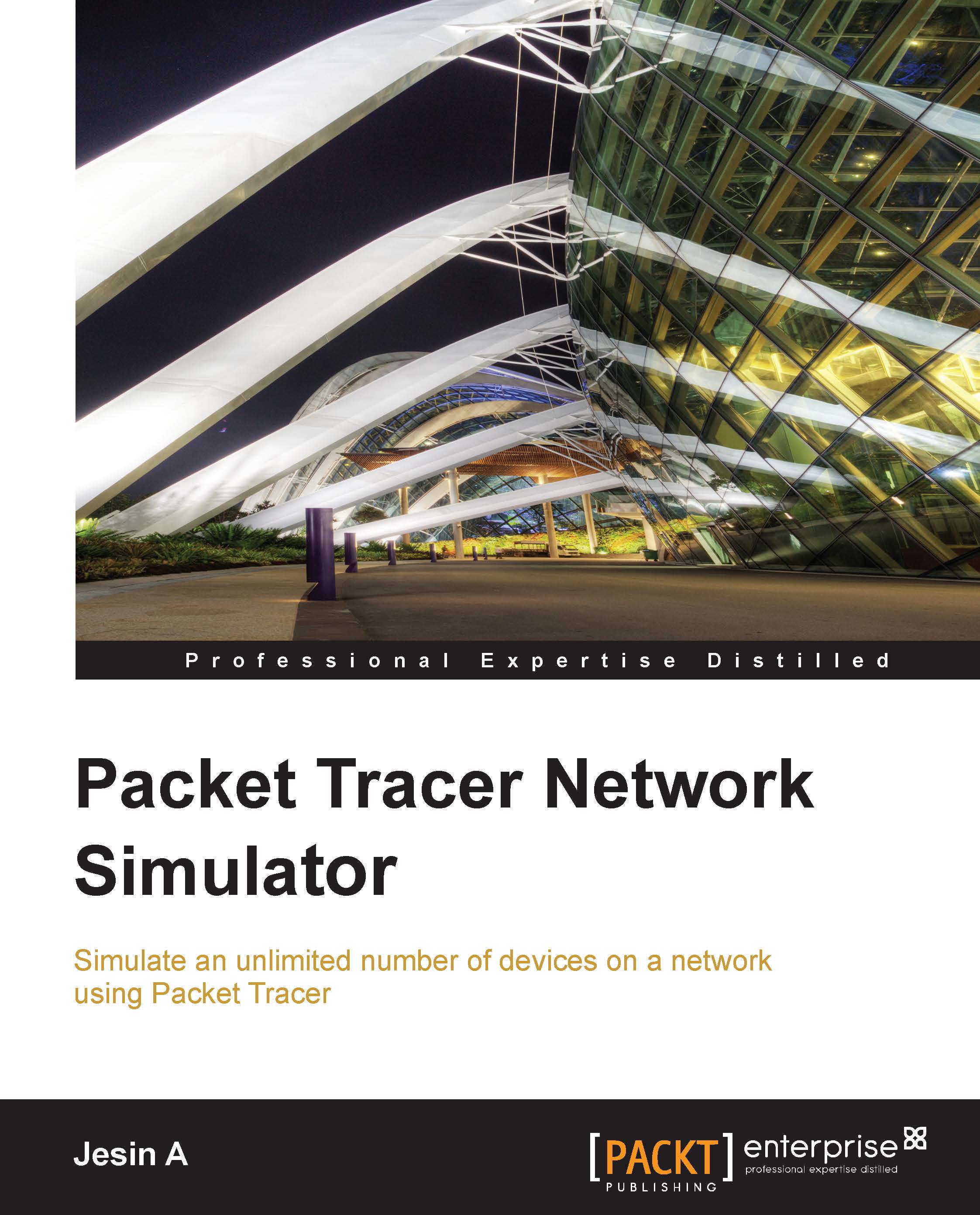
-
Table Of Contents
-
Feedback & Rating
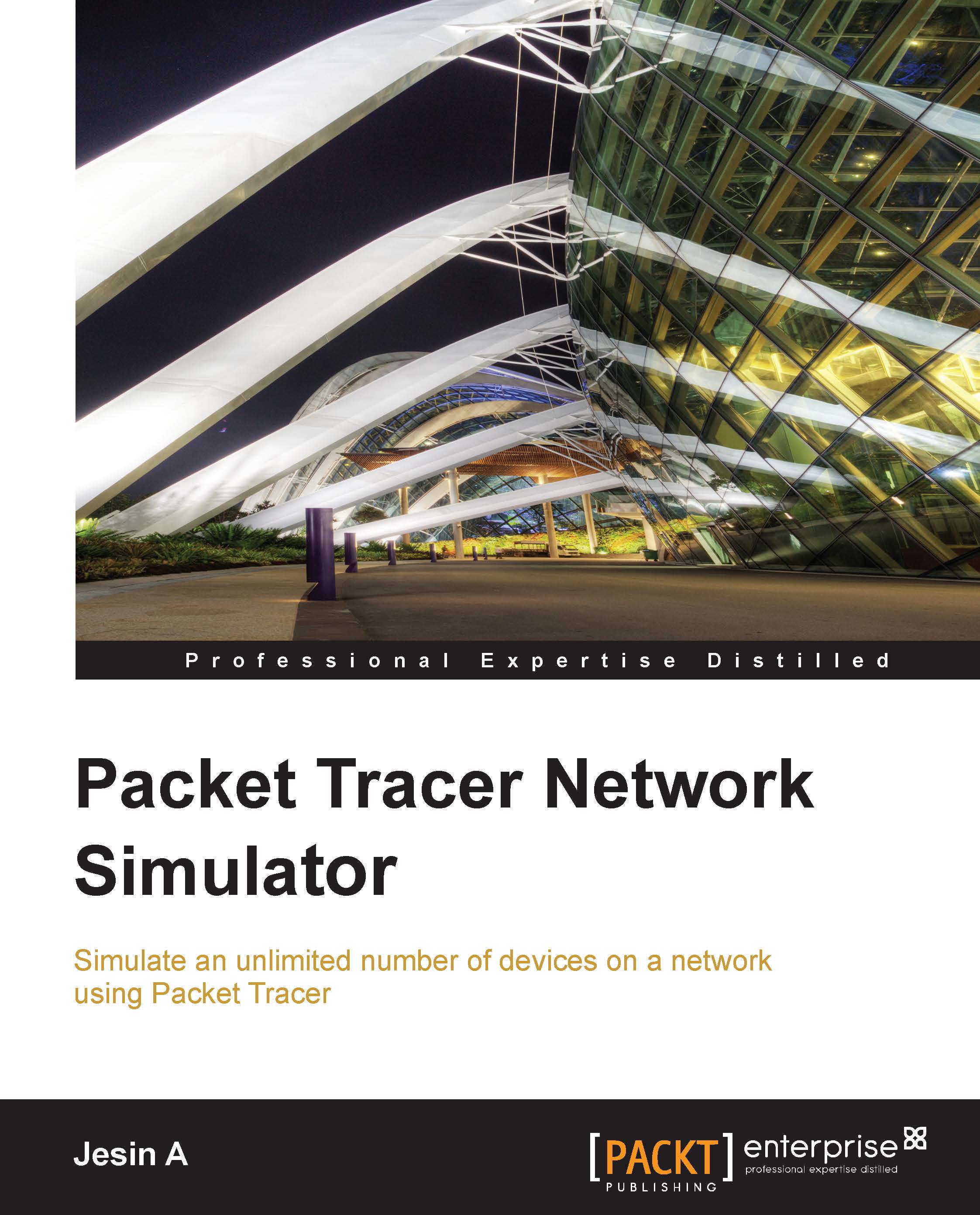
Packet Tracer Network Simulator
By :
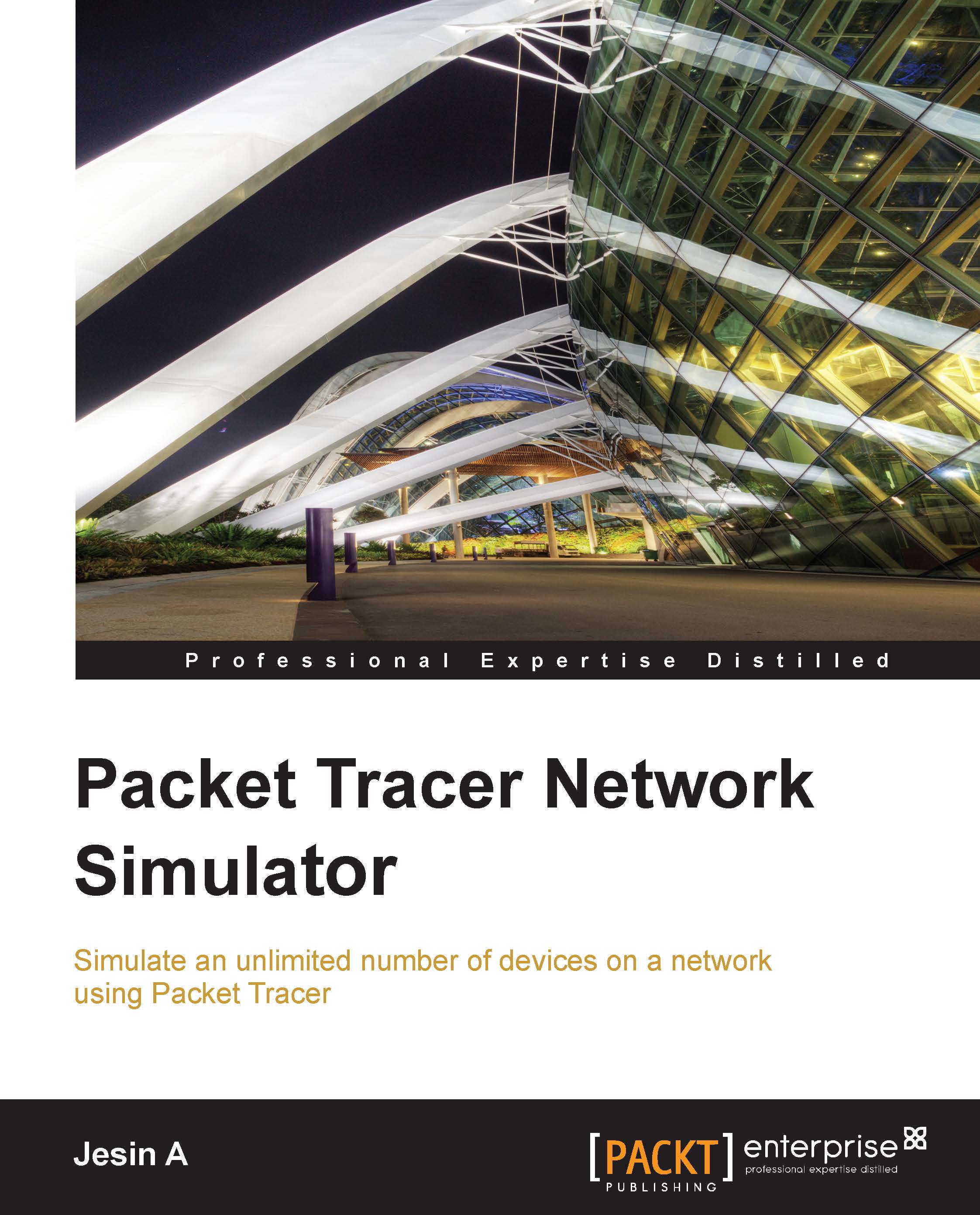
Packet Tracer Network Simulator
By:
Overview of this book
 Free Chapter
Free Chapter




